Advertisement
Sometimes, a tool makes your work feel lighter. That’s what Microsoft Copilot does. It’s not about adding extra features or tossing in shiny add-ons. It’s about showing up when you need help—editing a doc, understanding code, writing an email, or simply thinking through your next step. Now, if you're on a Mac and wondering how to get it working, you’re in the right place.
There’s a common assumption that certain tools are made just for Windows users. Microsoft Copilot breaks that mold. It works within Microsoft 365 apps like Word, Excel, Outlook, and PowerPoint. If you’re a Mac user running those apps, you’re good to go. No need to switch to another machine or get trapped in compatibility confusion.
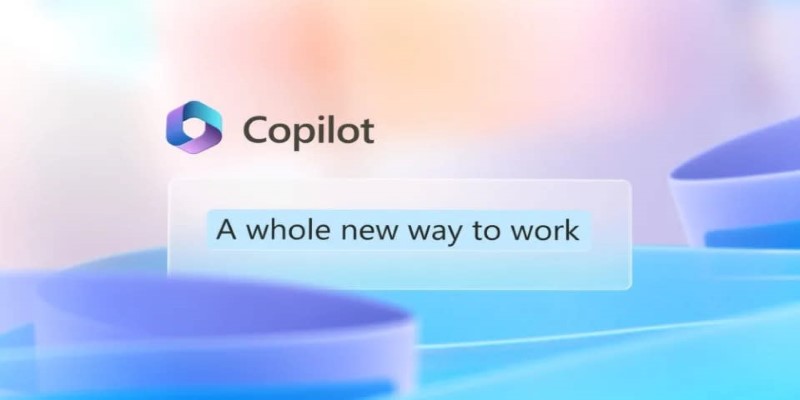
And don’t worry—you're not expected to know much before starting. Copilot’s appeal lies in how little effort you need to make. Think of it as a smart companion that sits within the tools you're already familiar with. No learning curve. No maze to navigate.
Before installing anything, check one thing: do you have Microsoft 365? That’s non-negotiable. Copilot lives inside it. If you haven’t subscribed yet, you’ll need to sign up for Microsoft 365 Business Standard or above. Copilot isn’t bundled with personal plans at the moment, so double-check your current subscription level.
Once that’s out of the way, here’s how to get going:
If you don’t see the icon yet, it may not be rolled out for your account. Microsoft is still releasing it gradually for business users. So, if your admin hasn’t enabled it yet, you may have to wait.
Here’s where it gets interesting. Copilot doesn’t just sit around until you call it. It watches how you use the apps and then gives you better suggestions over time. But to really make it work for you, try these tricks:
Start with plain prompts. Type what you're thinking. For example: "Draft a two-paragraph thank you note for a job interview." You'll get something close to ready. You can tweak the tone or add more detail afterward.
Use it in Excel for complex tasks. Do you need to figure out trends, calculate percentages, or clean up messy data? Just ask. Say: "Summarize monthly sales from this sheet," or "Create a chart comparing columns B and C."
Let it write replies in Outlook. You'll see suggested responses at the bottom of your emails. The suggestions usually sound natural, not robotic. Click one and edit a little—no need to write from scratch.
PowerPoint summaries: Got a doc? Want it turned into a short presentation? Tell Copilot: "Create a five-slide presentation based on this file." It will pull key points and lay out the slides automatically.
This part is important. Copilot won't solve everything. It's not going to debug a complicated macro or answer philosophical questions in Excel. It's designed to help with structure, routine writing, quick insights, and summaries. If you push it beyond that, you'll get odd responses.
Also, it doesn’t save automatically. If you generate content with Copilot, make sure to save your work—just like you normally would. It won’t auto-back up your suggestions.
You’ll feel it. Suddenly, writing doesn’t take forever. Data doesn’t look so intimidating. You spend less time formatting and more time actually thinking. That’s the real win here.
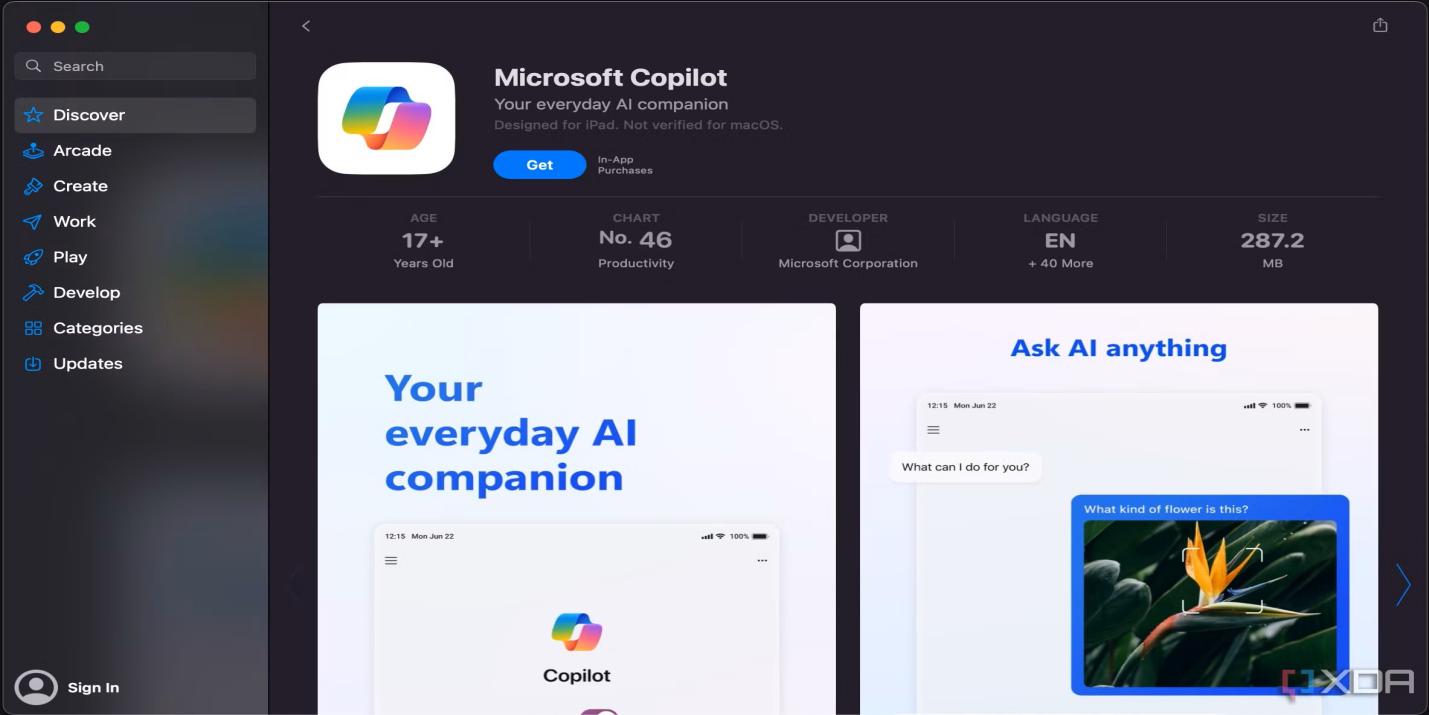
And yes, you can ignore what you don’t need. Copilot doesn’t get offended. If you don’t like a suggestion, just delete it. If you prefer to do things the old way sometimes, that’s fine too. It never takes over unless you let it.
“Is it slower on a Mac?”
Not really. Performance depends more on your internet speed and device memory than the operating system.
“Do I need to install anything besides Office apps?”
Nope. Once your apps are updated and your account has access, you're all set.
“What if I don’t want to use it in every app?”
No pressure. You can use it in Word only and ignore it in Excel. It doesn't get in your way.
“Can I turn it off?”
Sure. Just head to preferences and disable the Copilot pane. It'll stay hidden until you bring it back.
If your company’s IT department manages your Mac, you might not see Copilot even if you have the right subscription. In that case, your admin needs to turn it on from the Microsoft 365 admin center. You might want to send them a quick request if you're eager to try it.
Also, if your organization uses security software, it could block certain features. It's not common, but it's something to keep in mind if things don't work as expected.
Using Microsoft Copilot on a Mac isn't about switching your workflow or learning something new. It's about getting a little help right when you need it. From summaries to full-on content generation, it saves time and reduces the hassle of starting from scratch. You don’t need to be a tech expert or have a Windows machine to use it. You just need updated Office apps, a business-level Microsoft 365 subscription, and a moment to try something new.
That’s all. It’s there if you want it. And chances are, once you try it, you’ll keep coming back—not because you have to, but because it makes things easier. Isn’t that the point?
Advertisement
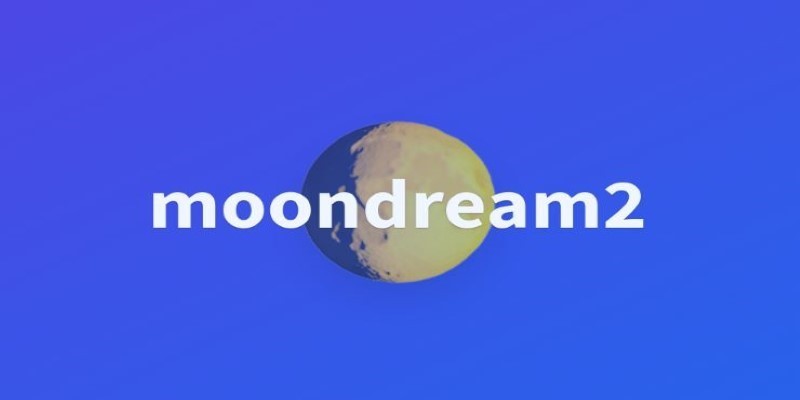
What is Moondream2 and how does it run on small devices? Learn how this compact vision-language model combines power and efficiency for real-time applications
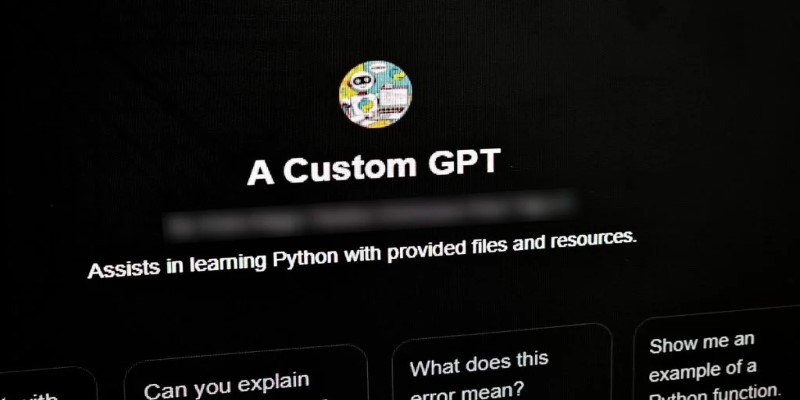
Ever imagined crafting an AI assistant tailored just for you? OpenAI's latest ChatGPT update introduces custom GPTs, enabling users to design personalized chatbots without any coding experience

Looking for the best way to start learning data science without getting lost? Here are 9 beginner-friendly coding platforms that make it easy to begin and stay on track

Looking for smarter ways to code in 2025? These AI coding assistants can help you write cleaner, faster, and more accurate code without slowing you down

Which machine learning tools actually help get real work done? This guide breaks down 9 solid options and shows you how to use PyTorch with clarity and control

Want a free coding assistant in VS Code? Learn how to set up Llama 3 using Ollama and the Continue extension to get AI help without subscriptions or cloud tools
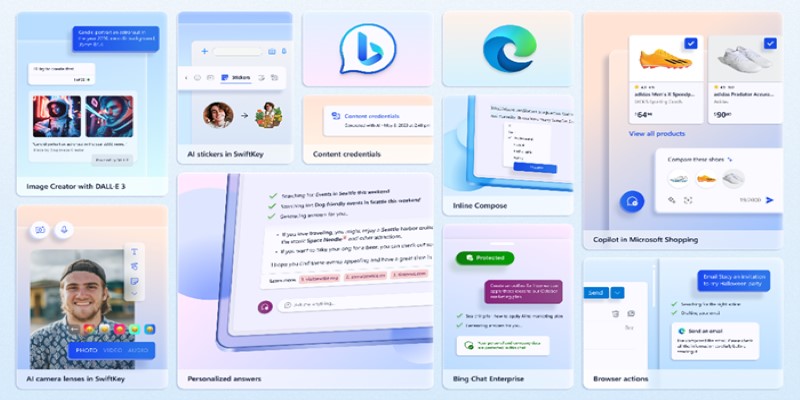
Want to turn your words into images without paying a cent? Learn how to use DALL·E 3 for free inside Microsoft Bing, with zero design skills or signups required
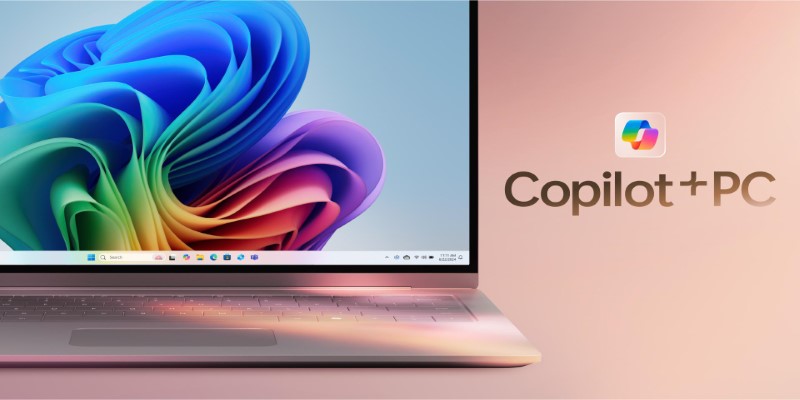
Need help setting up Microsoft Copilot on your Mac? This step-by-step guide walks you through installation and basic usage so you can start working with AI on macOS today.
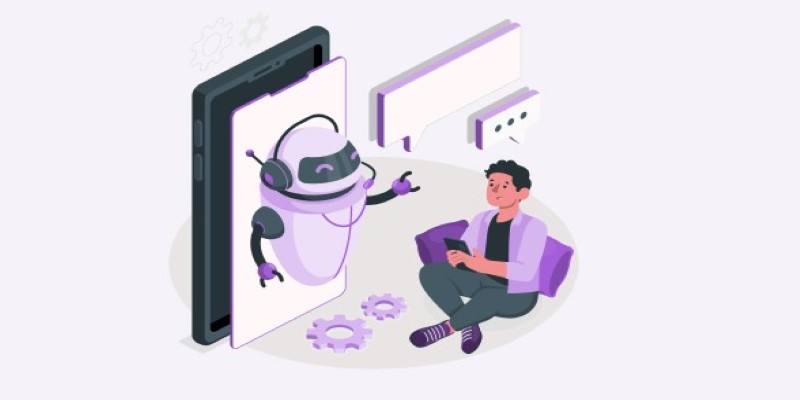
Looking for the best chatbot builder to use in 2025? This guide breaks down 10 top tools and shows you exactly how to use one of them to get real results, even if you're just starting out

Think building a machine learning model takes hours? With ChatGPT, you can create, run, and test one in under a minute—even with no coding experience

Explore hyper-personalization marketing strategies, consumer data-driven marketing, and customized customer journey optimization

Veed.io makes video editing easy and fast with AI-powered tools. From auto-generated subtitles to customizable templates, create professional videos without hassle