Advertisement
Getting a coding assistant inside your editor without spending a dime sounds ideal, right? That’s where Llama 3 comes into the picture. The latest release from Meta, Llama 3, is making waves for its performance and flexibility—and yes, you can use it inside Visual Studio Code as your coding sidekick. If you're someone who likes a helpful assistant nearby while you code but doesn’t want to sign up for expensive services, this guide is for you. So, let’s roll up our sleeves and get everything set up without spending a penny.
Before setting it up in VS Code, you’ll need to decide how Llama 3 should run on your system.
Ollama is a simple command-line tool that lets you run models like Llama 3 on your computer. No need for a complex setup or cloud services—just download and run.
To get started:
arduino
CopyEdit
ollama run llama3
This pulls the model and starts a local server at http://localhost:11434.
If your system can’t handle local models or you prefer using something hosted, you can connect through tools like LM Studio or similar open interfaces. These options let you try Llama 3 without downloading anything heavy—though performance may vary.
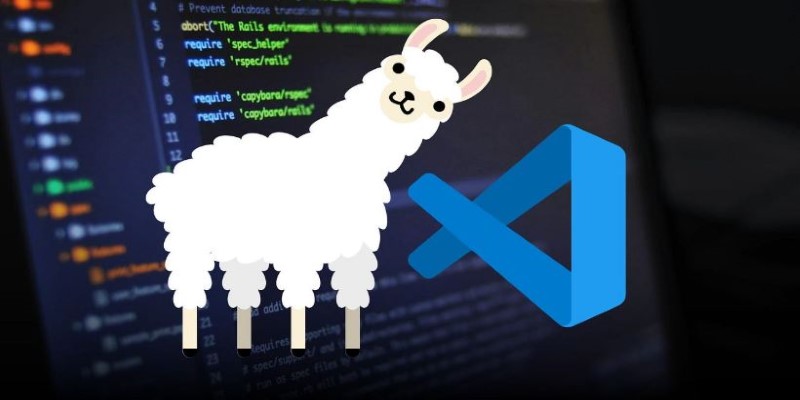
With Llama 3 running (locally or through a hosted tool), the next step is to hook it into VS Code. You’ll need an extension that can talk to language models via an API endpoint. The one that works well for this is Continue.
Here’s how to set it up:
Once installed, you’ll see a new tab in your sidebar labeled Continue.
Now, configure it to talk to your Llama 3 instance.
Save it, and that’s it! Now you’ve linked the extension to your Llama 3 model.
Once connected, Llama 3 works right inside VS Code through the Continue extension. You can ask for help, get explanations, generate code, or clean up what you’ve written.
Here’s what it can help with:
Understanding Code: Highlight a block and ask what it does. This is helpful when working with unfamiliar code or reviewing others’ work.
Writing Functions: Use the Continue sidebar to request a script or function. Type something like “Write a Node.js function to upload a file,” and it’ll return usable code right inside your project.
Making Code Better: Select a messy or repetitive section and ask it to make it cleaner. Llama 3 can simplify the logic, rename unclear variables, and make things easier to read.
Giving it a clear prompt or highlighting only the part you want help with makes a big difference in the output.
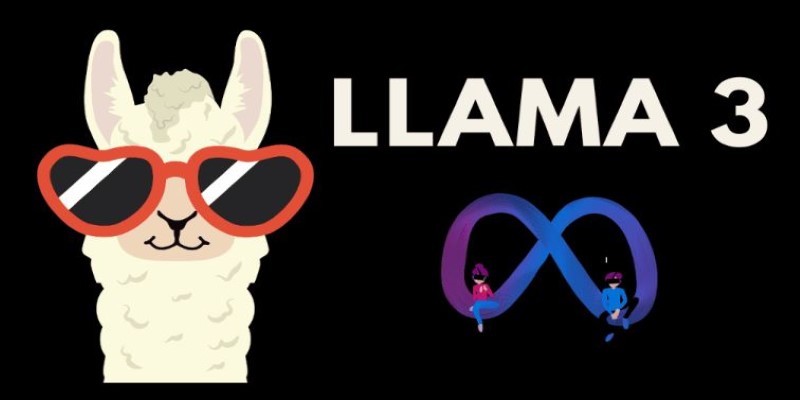
To get the best experience, a few small habits go a long way:
Limit to Smaller Chunks
Instead of running Llama 3 on a large file, highlight only what you need help with. This reduces confusion and keeps responses fast.
Let the Model Load Once
When using Ollama, keep the terminal open while you work. Closing it will force the model to reload, which takes time.
Pick a Lighter Model if Needed
If your system feels slow, try the 8B variant:
arduino
CopyEdit
ollama run llama3:8b
It uses fewer resources and still performs well for most tasks.
Llama 3 can be genuinely helpful when you're working through specific coding tasks—but it’s not a magic solution for everything. Knowing what it does well (and where it might stumble) makes a big difference in how you use it.
Explaining code snippets: Select a chunk of code and ask for an explanation. Llama 3 is good at breaking down logic, describing what each part does, and identifying redundant lines.
Generating small to mid-sized functions: Whether you need a sorting function, a database query, or a utility script, it handles straightforward requests well.
Refactoring or simplifying logic: It can tidy up messy code, make variable names more readable, or even suggest cleaner approaches—especially when the logic is clear.
Writing comments and docstrings: It’s solid at producing summaries for functions and inserting quick comments to explain key sections.
That said, it does have limits. Since Llama 3 doesn’t have access to your full project, it only works with the code you highlight or paste in. So, if a task depends on understanding multiple files or external modules, you’ll need to provide extra context. It’s also less helpful when debugging issues that stretch across several files—it might give general suggestions that don’t fully address the problem. With lesser-known frameworks or recently released libraries, it can miss subtle syntax rules or produce code that doesn’t quite fit.
With this setup, you’ve got a reliable assistant right inside VS Code—no subscriptions, no logins, no cloud dependencies. It’s all local, private, and completely in your control. Whether you're fixing bugs, learning a new language, or just writing code faster, having Llama 3 as a copilot makes your workflow feel smoother. You don't need a corporate plan or access to closed tools to get a quality coding helper. Just the right setup and a little bit of tinkering, and you're good to go.
Advertisement

Looking for smarter ways to code in 2025? These AI coding assistants can help you write cleaner, faster, and more accurate code without slowing you down

Which RAG tools are worth your time for generative AI? This guide breaks down the top options and shows you how to get started with the right setup

Looking for a smart alternative to Devin AI that actually fits your workflow? Here are 8 options that help you code faster without overcomplicating the process
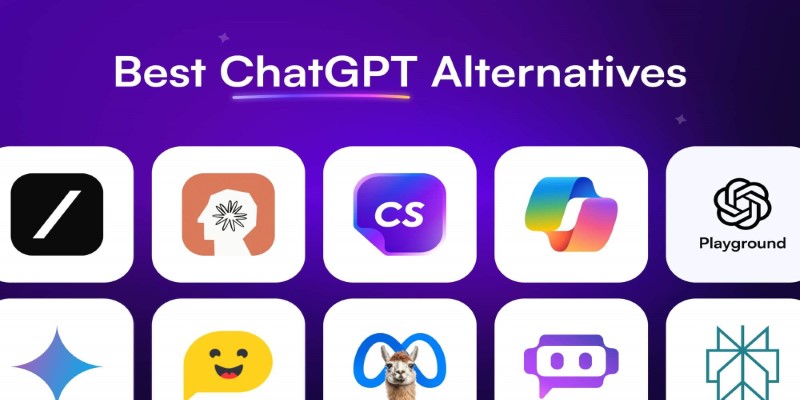
Looking for smarter ways to get answers or spark ideas? Discover 10 standout ChatGPT alternatives that offer unique features, faster responses, or a different style of interaction
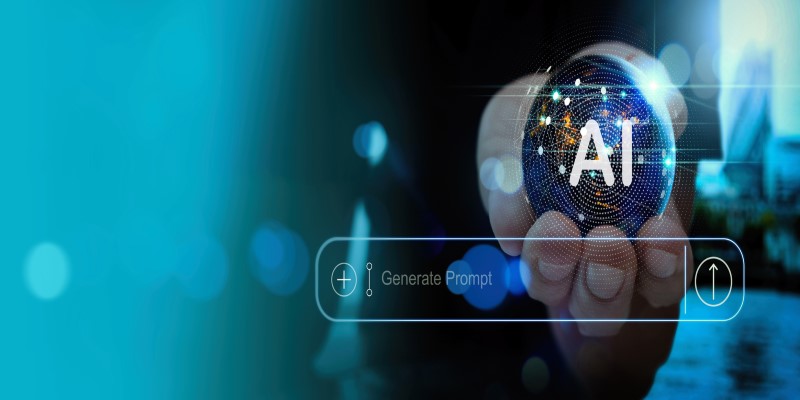
Curious about whether premium AI prompts are actually worth paying for? This article breaks down what you’re really getting, who benefits most, and when it's better to stick with free options.
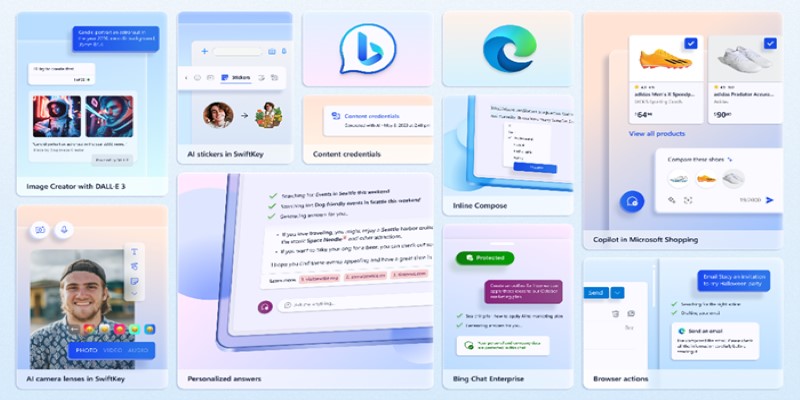
Want to turn your words into images without paying a cent? Learn how to use DALL·E 3 for free inside Microsoft Bing, with zero design skills or signups required

Think building a machine learning model takes hours? With ChatGPT, you can create, run, and test one in under a minute—even with no coding experience

Veed.io makes video editing easy and fast with AI-powered tools. From auto-generated subtitles to customizable templates, create professional videos without hassle

Which machine learning tools actually help get real work done? This guide breaks down 9 solid options and shows you how to use PyTorch with clarity and control
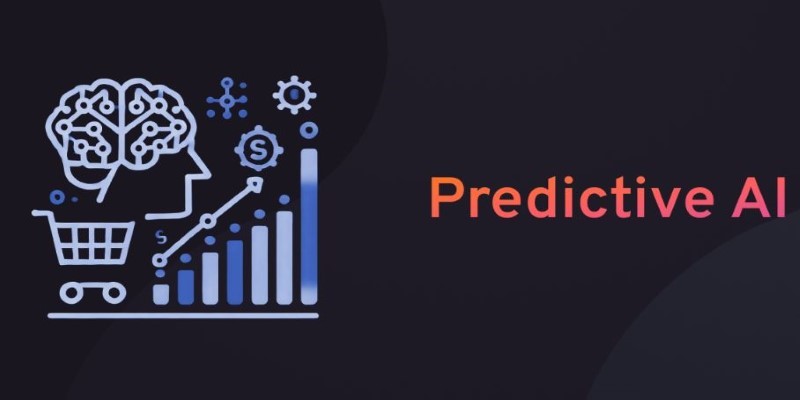
What predictive AI is and how it works with real-life examples. This beginner-friendly guide explains how AI can make smart guesses using data

Curious how machines are learning to create original art? See how DCGAN helps generate realistic sketches and brings new ideas to creative fields

Need clarity in your thoughts? Learn how ChatGPT helps create mind maps and flowcharts, organizing your ideas quickly and effectively without fancy software